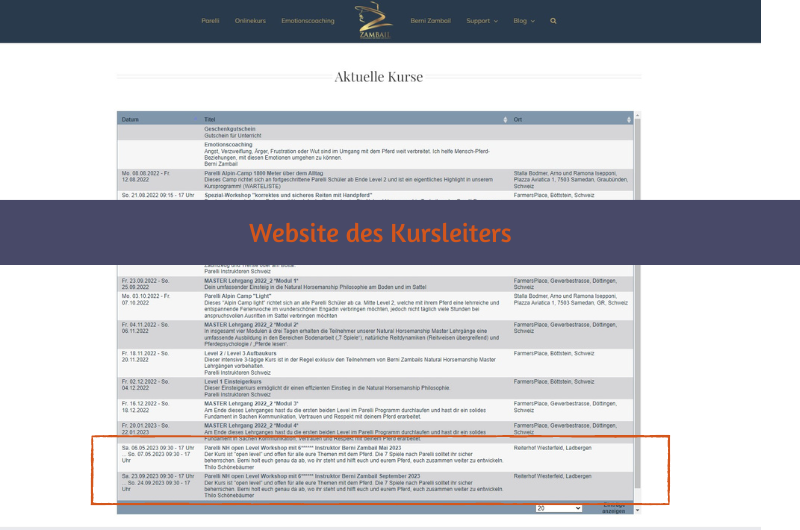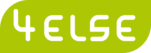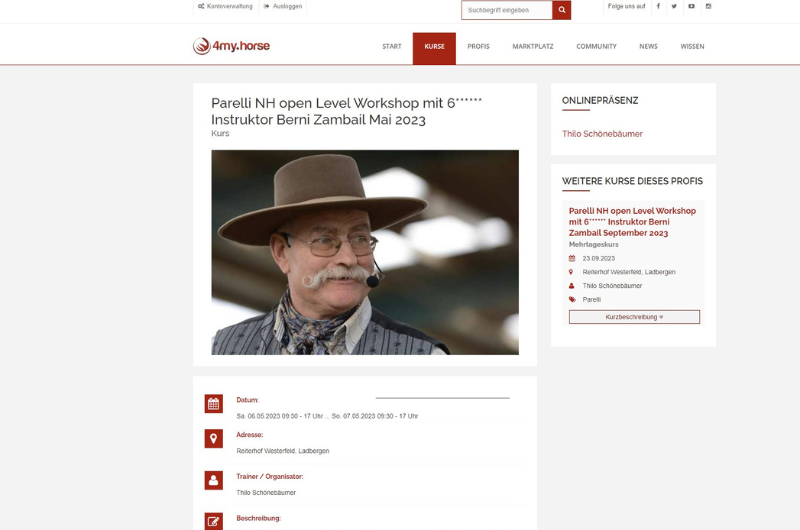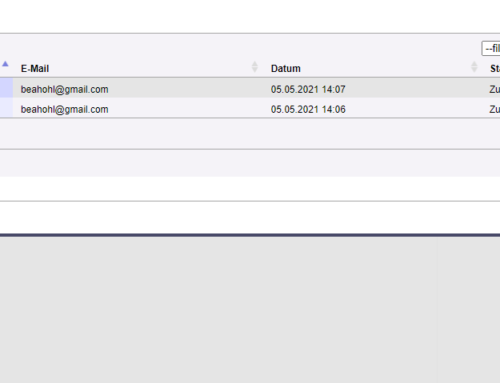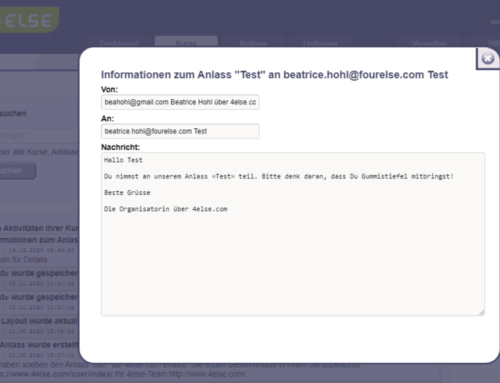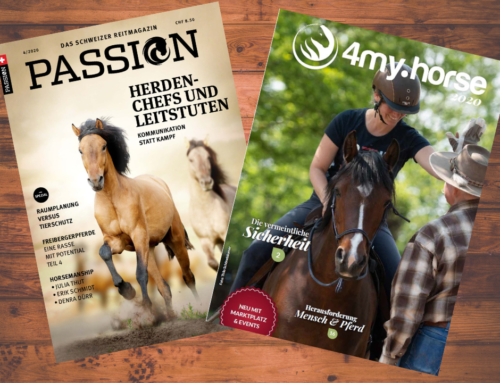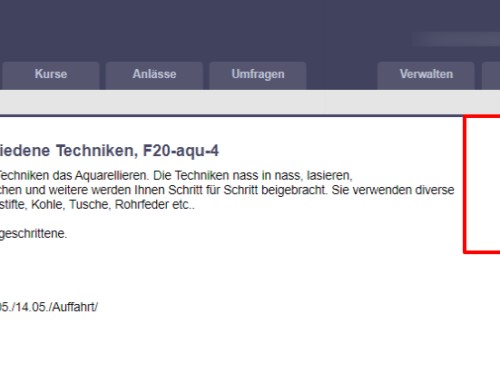Events ausschreiben und an mehreren Orten publizieren
Wie Du einen Event (Kurs / Anlass) auch auf anderen Websites anzeigen lassen kannst
4else.com: Ideal für Ausbildungszentren, Vereine, Verbände und international tätige Trainer
Das Teilnehmermanagement-Tool 4else.com bietet ein unglaublich vielseitiges Administrationsprogramm an! In dieser Anleitung zeigen wir Dir, wie Du die „Freigabegruppen“ optimal nutzen kannst.
Von den vielen praktischen Features von 4else.com sticht das Feature ‚Freigabegruppe‘ besonders hervor. Diese einzigartige Funktion erlaubt es den Kursorganisatoren, Kurse für Mitorganisatoren freizugeben.
Die Freigabegruppe eignet sich beispielsweise für Kurse, Events oder Vorträge, die
- in einem Ausbildungszentrum stattfinden, das 4else einsetzt
- von einem externen Kursleiter gehalten werden, der ebenfalls 4else nutzt
Per Mausklick auf verschiedene Veranstaltungskalender
Per Mausklick publizierst Du den Event nicht nur auf Deiner eigenen Website und (als Member) auf unserem Pferdekursportal 4my.horse, sondern auch auf angeschlossenen Websites, wie beispielsweise im Veranstaltungskalender eines Reit- oder Ausbildungszentrums oder in der Kursagenda eines externen Kursleiters.
- Verwalte Deine Kurse online und sammle alle erforderlichen Angaben der Teilnehmer
- Lass die Kursgebühr gleich online bezahlen und vermeide unnötigen Zeitaufwand beim Einfordern der Beträge
- Binde einmalig einen Code auf Deiner Website ein und geniesse es, dass Du ohne weiteren Aufwand direkt aus dem Kursverwaltungstool heraus alle Kurse auf Deiner Website und auf angeschlossenen Seiten publizieren kannst.
- Profitiere von der Anbindung des Kursverwaltungstool 4else an das Pferdeportal 4my.horse, wo Du ebenfalls per Mausklick Deine Kurse einpflegen kannst.
Kurse für andere Seiten freigeben: die Freigabegruppen
Jeder, der das Kursverwaltungstool 4else nutzt, kann seine Kurse gleichzeitig an unterschiedlichen Orten anzeigen lassen kann. Einerseits auf seiner eigenen Website (einmaliges Einbinden eines Codes), auf der Website eines Partners, der ebenfalls 4else nutzt, sowie auf 4my.horse, falls eine entsprechende Membership besteht.
Bei der Funktion ‚Freigabegruppe‚ geht es nicht nur um das ledigliche Publizieren, sondern hier erhält der per Freigabegruppe ermächtigte Mitorganisator Zugriff auf den ausgeschriebenen Kurs und kann so beispielsweise Informationen oder Rechnungen an die Angemeldeten versenden, Teilnehmerlisten ausdrucken oder den Kurs auf seiner eigenen Website per Mausklick anzeigen lassen.
Das ist zweifelslos super praktisch, denn so kann sowohl der Organisator als auch der angeschlossene Mitorganisator auf seiner Website Werbung für den Kurs machen oder aber die Einladung direkt aus 4else heraus an die Interessenten versenden.
Voraussetzung
PREMIUM-Nutzer können beliebig viele Freigabegruppen mit dazugehörigem EVENTEAS-Code erstellen. Um in einer Freigabegruppe mitmachen zu können, reicht jedoch die BASIC-Membership aus.
Anwendungsbeispiele
- Ein Verein erstellt eine Freigabegruppe „Vereins-Trainer“ und erstellt den dazu gehörenden Eventeas-Code. Den Code bindet der Verein auf der Website ein, z.B. unter der Rubrik „Termine mit unseren Trainern“.
- Ein Ausbildungszentrum erstellt eine Freigabegruppe „Ausbildungszentrum“ und erstellt den dazu gehörenden Eventeas-Code. Den Code bindet das Ausbildungszentrum auf seiner Website ein, z.B. unter der Rubrik „Termine in unserem Ausbildungszentrum“.
- Trainer X erstellt den allgemeinen Eventeas-Code für die Publikation seiner eigenen Kurse, die bei ihm auf der Anlage stattfinden. Den Code bindet er auf der Website ein, z.B. unter der Rubrik „Trainings mit X in unserem Ausbildungszentrum“.
- Trainer X erstellt eine Freigabegruppe „Trainings mit X“ und erstellt den dazu gehörenden Eventeas-Code. Den Code bindet er auf der Website ein, z.B. unter der Rubrik „Nationale und Internationale Trainings mit X“.
Anleitung
Achtung: Wenn sich ein Interessent für einen kostenpflichtigen Kurs anmeldet, bezahlt er den Kurs gleich online. Das Geld trifft beim Kursorganisator ein, also bei demjenigen, der den Kurs erfasst hat.
Wer erstellt den Event?
Bei der Erstellung eines Events (Kurs oder Anlass) stellt sich die Frage, WER den Event erstellen soll:
- Die Person, welche den Event durchführt (Eventleiter)
- Die Person, welche den Event organisiert (Eventorganisator).
In der Regel soll die Person den Kurs erfassen, die sowohl den administrativen Aufwand erledigt, als auch die Eventgelder einzieht (wir empfehlen, die Eventgebühr – oder zumindest eine Anzahlung – gleich online bezahlen zu lassen.)
Der Erfasser kann Events an Mitwirkende und Eventleiter freigeben, damit auch diese Zugriff auf die Ausschreibung haben.
Auch wenn 4else recht intuitiv zu erlernen ist, kann es Fragen geben. Hier findest Du eine Videoanleitung, wie Du einen Event erstellst.
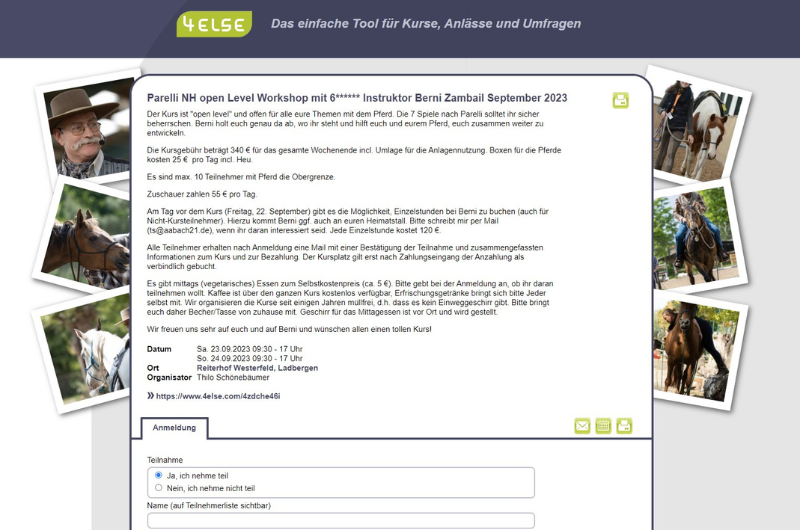
Erstellen einer Freigabegruppe bei «Verwalten»
Eine Freigabegruppen kannst Du freigeben, z.B. für
- Eventleiter / Referent
- Administration
- Buchhaltung
- Absenzenkontrolle
Du kannst mehrere Personen einladen. Diese können anschliessend:
- den Event automatisch auf ihrer Website anzeigen lassen, sofern sie Eventeas nutzen
- den Event administrieren, z.B. weitere Informationen an die Teilnehmenden senden
- Listen für die Buchhaltung oder für Statistiken generieren
- Absenzenkontrolle online nachführen (z.B. auf dem Smartphone oder Notepad)
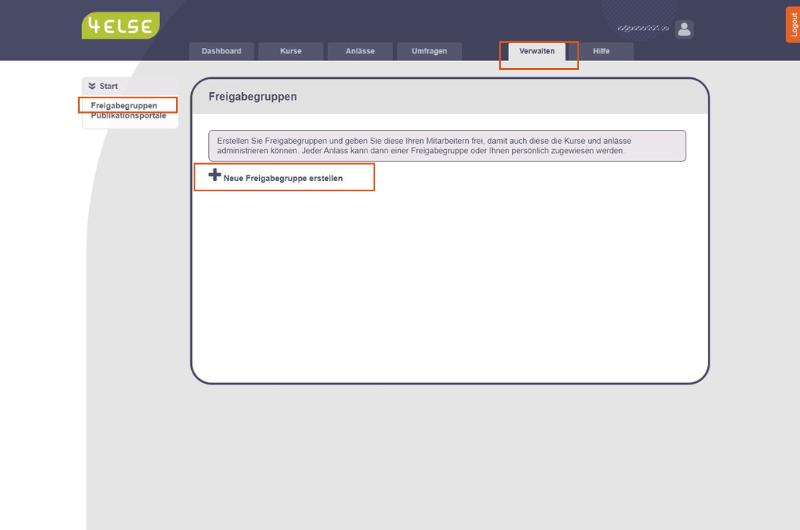
Bezeichnung
Gib der Freigabegruppe einen sinnvollen Namen. Er sollte nicht zu lang sein, aber dennoch für alle Involvierten aussagekräftig.
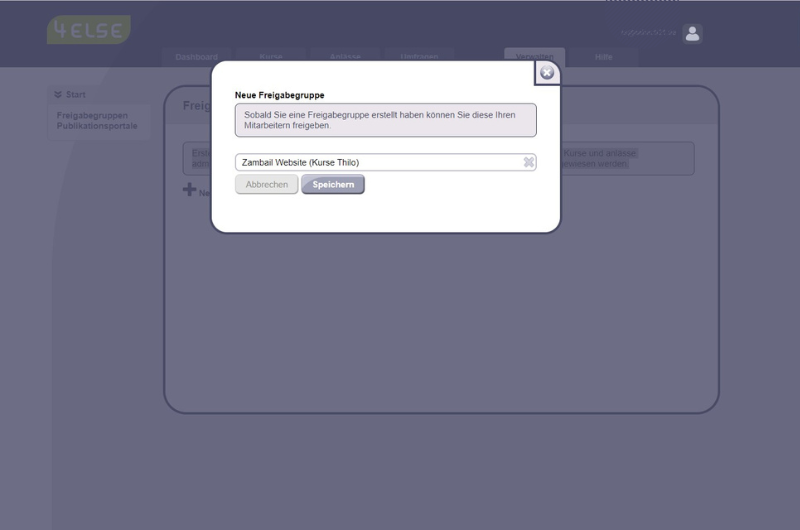
Füge eine Person hinzu
Du befindest Dich nun in der neu erstellten Freigabegruppe. Klick hier auf „Neue Person hinzufügen“ – es öffnet sich ein Eingabefenster.
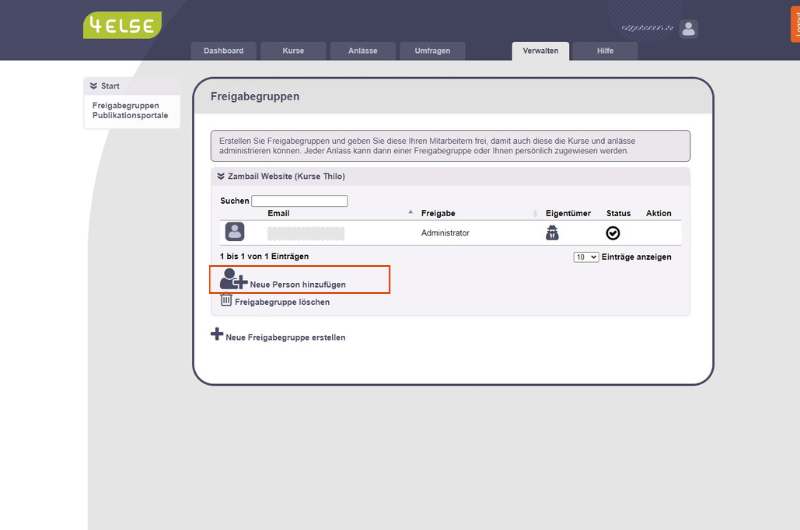
Benachrichtigung betreffend Freigabe
Füge eine Person hinzu, indem Du diejenige Emailadresse eingibst, mit welcher die zugefügte Person Zugriff auf ihren eigenen 4else-Account hat!
Schreibe allenfalls noch einige Zeilen hinzu, bevor Du die Eingaben speicherst und somit die Info-Email absendest.
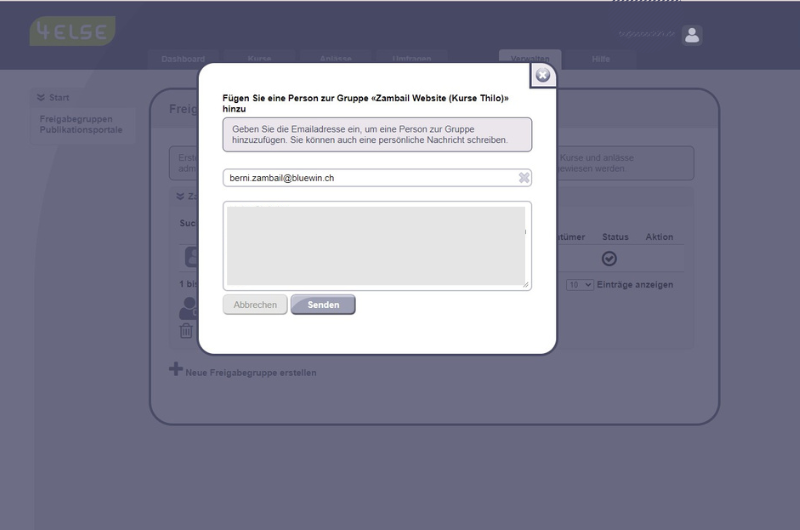
Kennzeichnung
Der «Eigentümer des Eventes» wird in der Übersicht als Person mit einem Hut dargestellt.
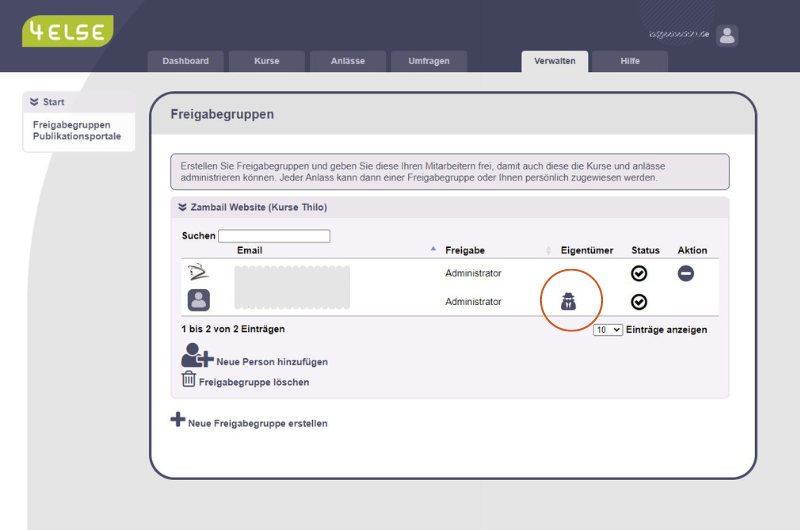
Gruppe auswählen
Gehe nun zu den Kursen oder Anlässen. Wenn Du einen neuen Event erstellst oder einen bereits bestehenden Event freigeben willst, wählst Du unter Bearbeiten – Titel, Ort und Daten – Freigabegruppe nun die entsprechende Gruppe aus. Vergiss nicht, zu speichern.
Anmerkung: Achte darauf, dass Du keine Events freigibst, welche nur Dich persönlich betreffen.
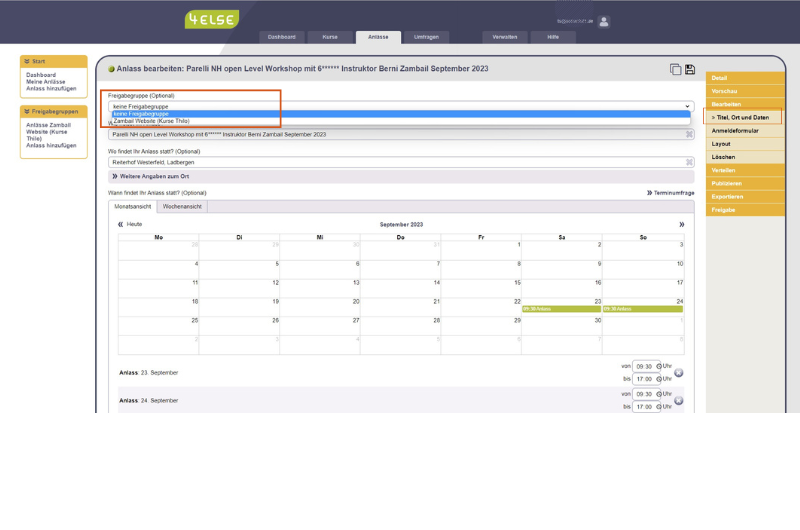
Auf Deiner Website (und auf 4my.horse) publizieren
Falls Du die Events per Mausklick auch auf Deiner eigenen Website anzeigen lassen möchtest, dann kannst Du unter «Publikationsportale verwalten» Dein eigenes Eventeas erstellen.
Und wenn Du Mitglied von 4my.horse bist, kannst Du den Event auf dem Pferdeportal veröffentlichen. Denk dabei auch an die Kurzbeschreibung und an die Kategorie, damit der Kurs in der Suche korrekt angezeigt wird.
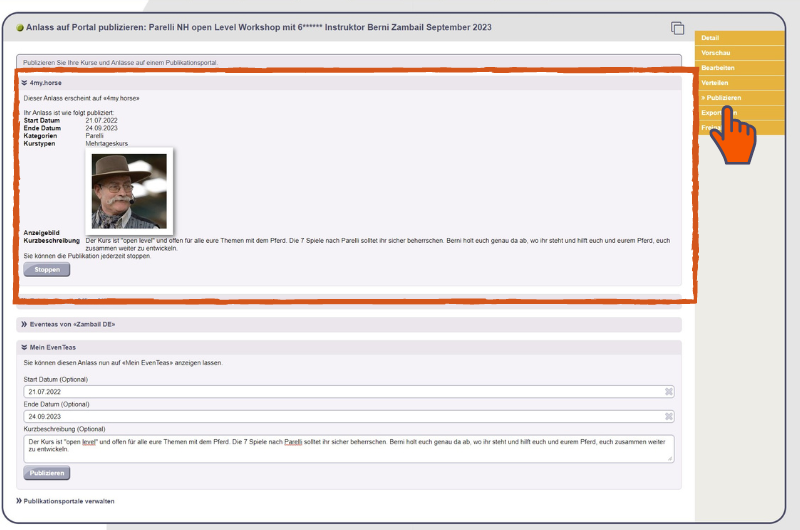
Vermerkt in der Übersicht
In der Übersicht wird nun angezeigt, dass der Event einer Gruppe zugeteilt ist.
Der Event ist nun veröffentlicht, auf 4my.horse sichtbar und – falls Du Eventeas nutzt – auch auf Deiner Website publiziert.
Informiere nun die Mitglieder der Freigabegruppe, dass sie Zugriff auf den Event haben.
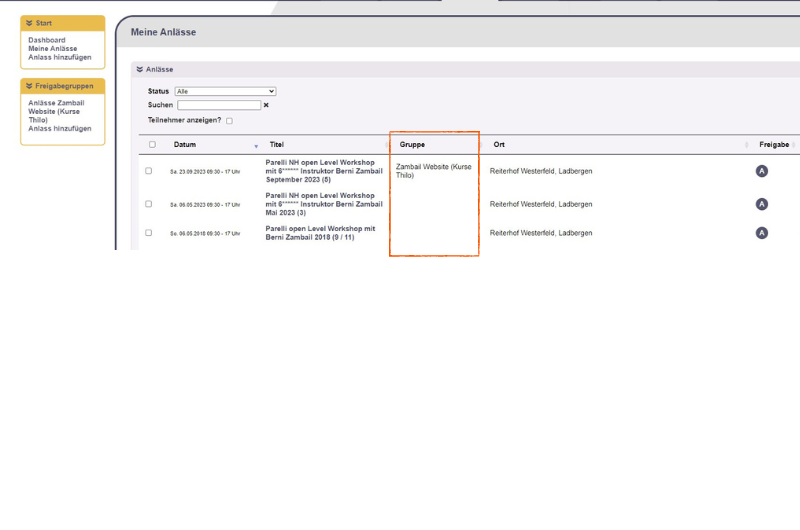
Eingeladen – was nun?
Die Mitglieder der Freigabegruppe – hier ist es der Kursleiter – haben nun Zugriff auf diesen Kurs. Er erscheint auf ihrer eigenen 4else-Administrationsoberfläche.
Achtung: Falls der Kursleiter während der Freigabe-Erteilung in 4else eingeloggt ist, muss er sich allenfalls kurz aus- und wieder einloggen, um Zugriff auf die Administration des freigegebenen Events zu erhalten.
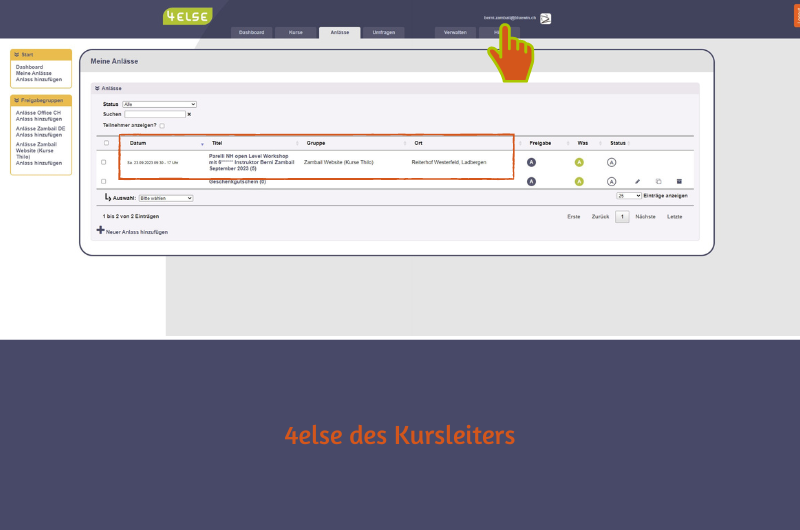
Auf eigener Website publizieren
In unserem Anwendungsfall publiziert der Kursleiter nun den Event auf seiner eigenen Website. Unter «Publizieren» kann er ebenfalls eine Kurzbeschreibung eingeben und dann den Kurs veröffentlichen.
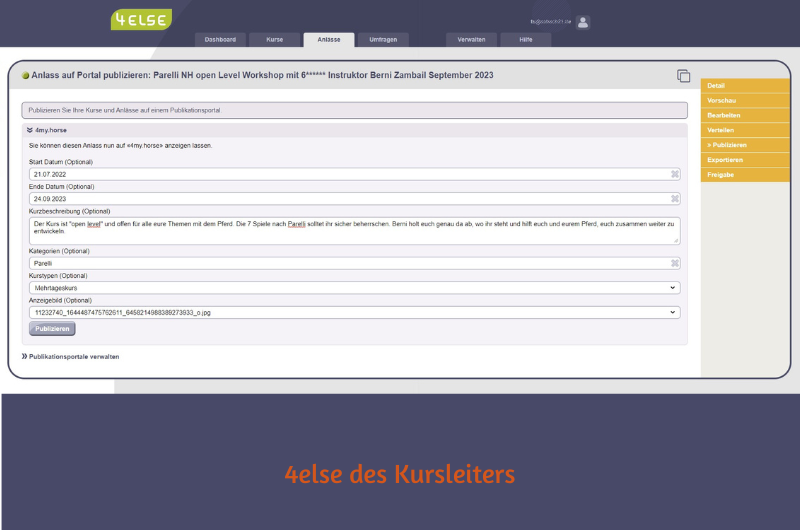
Eine letzte Kontrolle
Der Event sollte nun auf der Website (hier des Kursleiters) aufgeführt sein.
Wie Du einen Eventeas-Code erstellst, um Kurse automatisch auf Deiner Website erscheinen zu lassen und wie Du das Look&Feel anpassen kannst, erfährst Du in diesem Artikel.